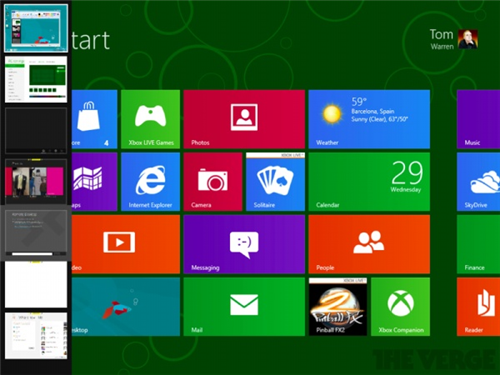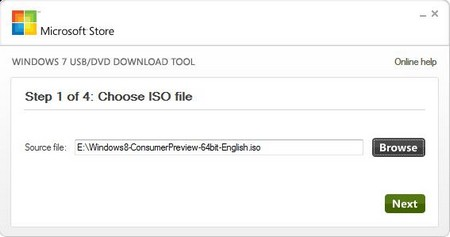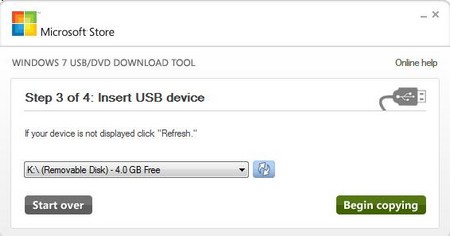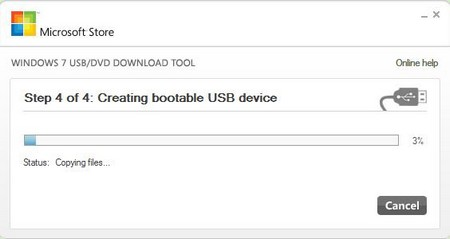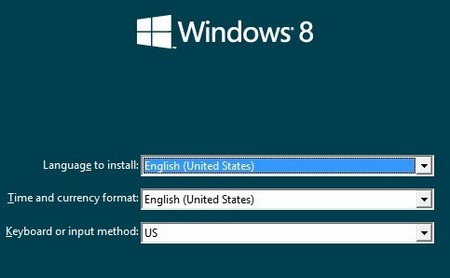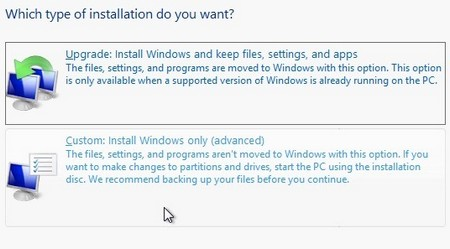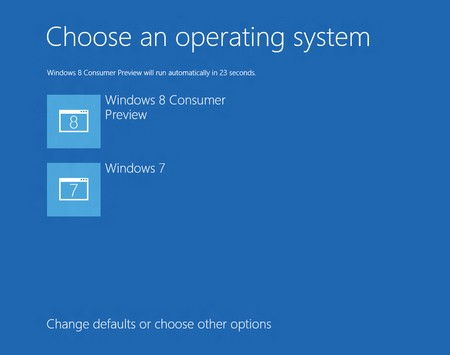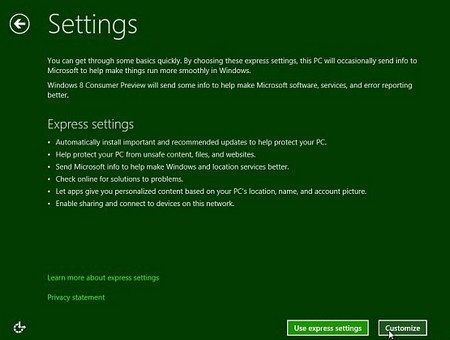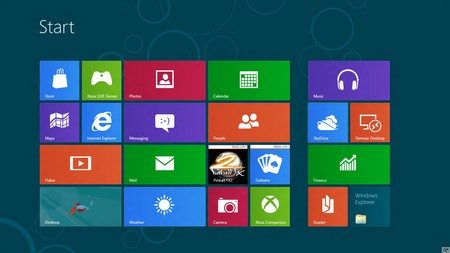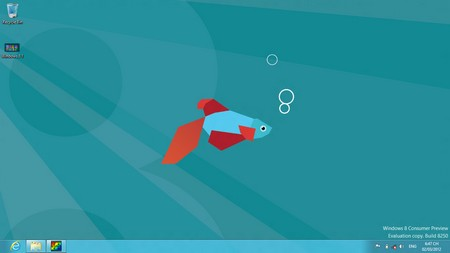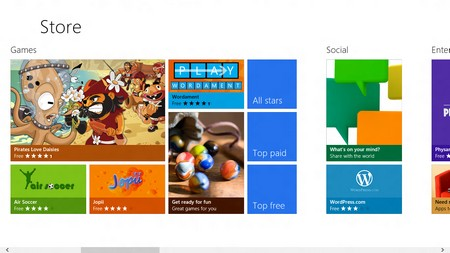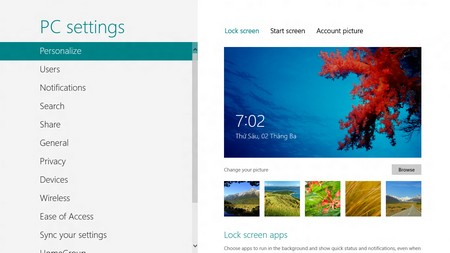បច្ចេកវិទ្យា
របៀបដំឡើង Windows 8 Beta ដំណើរការស្របគ្នានឹង Windows ដែលកំពុងប្រើប្រាស់បច្ចុប្បន្ន
ប្រិយមិត្តមានបំណងចង់ប្រើប្រាស់កំណែសាកល្បងថ្មីរបស់ប្រព័ន្ធប្រតិបត្តិការ Windows 8
ប៉ុន្តែនៅមានការព្រួយបារម្មណ៍ខា្លចមានផលប៉ះពាល់ដល់ប្រព័ន្ធប្រតិបត្តិការដែលកំពុងប្រើ
ប្រាស់សព្វថ្ងៃ។ ខាងក្រោមនេះគឺជាការណែនាំអំពីរបៀបដំឡើង Windows 8 ដែលនឹងមិន
ធ្វើអោយមានផលអាក្រក់ប៉ះពាល់ដល់ប្រព័ន្ធប្រតិបត្តិការដែលកំពុងប្រើប្រាស់នោះឡើយ និងជាពិសេសប្រិយមិត្តក៏អាចធ្វើការជ្រើសរើសប្រើប្រាស់នូវប្រព័ន្ធប្រតិបត្តិការណាមួយក៏
បានតាមដែលខ្លូនពេញចិត្តទៀតផង។
Consumer Preview គឺជាកំណែ Windows 8 ថ្មីដែលត្រូវបានដាក់បង្ហាញវត្តមានជូនដល់អ្នក
ប្រើប្រាស់ទាំងឡាយអាចមានឱកាសដើម្បីធ្វើការប្រើប្រាស់សាកល្បង ក៏ដូចជាធ្វើការវាយ
តំលៃចំពោះប្រព័ន្ធប្រតិបត្តិការថ្មីរបស់ Microsoft ផងដែរ។ អាស្រ័យដូច្នេះហើយទើបកំណែ
ថ្មីនេះមានដំណើរការល្អជាង និងមានប្រសិទ្ធិភាពជាង ជាពិសេសនាំមកជូនអ្នកប្រើប្រាស់
មានលក្ខណៈកាន់តែទូលំទូលាយជាង បើធៀបជាមួយកំណែ Developer Preview ដែលបាន
ដាក់បង្ហាញវត្តមានកាលពីឆ្នាំកន្លងទៅ។
ដំណាក់កាលដំបូង៖
តំរូវការរូបសណ្ឋានរបស់ម៉ាស៊ីន
-Processor ល្បឿនអប្បរិមា ១ GHz
-RAM ១GB សំរាប់កំណែ Windows 8 32-bit និង ២GB សំរាប់កំណែ 64-bit
-ទំហំ Hard disk ទំនេរ៖ ១៦GB សំរាប់កំណែ 32-bit និង ២០GB សំរាប់កំណែ 64-bit
-Card ក្រាហ្វិក៖ DirectX 9 រឺខ្ពស់ជាងនេះ
-ដើម្បីអាចប្រើប្រាស់មុខងារ Touch screen តំរូវអោយលោកអ្នកប្រើប្រាស់ឧបករណ៍ Tablet រឺក៏ប្រើប្រាស់អេក្រង់ដែលអាចប្រើប្រាស់មុខងារ Touch screen ។ ប៉ុន្តែប្រការនេះមិនសូវជា
ចាំបាច់នោះឡើយ។
-ដើម្បីអាចចូលទៅទាញយកកម្មវិធីថ្មីពី Windows Store មកប្រើប្រាស់តំរូវអោយម៉ាស៊ីនមាន
ភ្ជាប់ប្រព័ន្ធអ៊ីនធើណែត។
- USB មានទំហំតូចបំផុត ៤GB រឺក៏បន្ទះ Disc DVD ទំនេរនិងអមជាមួយម៉ាស៊ីនដែលមាន
Optical drive អាច Write DVD បានផងដែរ។
- ដើម្បីអាចដំឡើង Windows 8 បានស្របជាមួយគ្នានឹងប្រព័ន្ធប្រតិបត្តិការដែលដំណើរការ
បច្ចុប្បន្នក្នុងម៉ាស៊ីន នោះតំរូវអោយមានប្រឡោះ Hard disk ទំហំទំនេរដោយឡែកមួយដូច
បានរៀបរាប់ខាងលើរួចមកហើយ រួចត្រូវប្តូរទីតាំងរាល់ទិន្នន័យឯកសារទាំងឡាយចេញពី
បរិវេណថ្មីនេះទៅកាន់បរិវេណថ្មីមួយទៀតដើម្បីចាប់ផ្តើមដំឡើង Windows 8 ដោយមិនភ័យ
ព្រួយពីការបាត់បង់ឯកសារទាំងនោះ។
ការប្រុងប្រៀប
ដំបូងត្រូវបានចូលទៅទាញយកកំណែ Windows 8 Consumer Preview ដោយឥតគិតថ្លៃនៅ
ទីនេះ( File មានទំង់ជា iso និងមានទាំងកំណែ 32-bit និង 64-bit)។
ចំណាំ៖ ប្រសិនបើកុំព្យូទ័ររបស់ប្រិយមិត្តមាន RAM ទំហំធំជាង ៤GB ចូរប្រើប្រាស់កំណែ
64-bit ដើម្បីអោយ Windows អាចដំណើរការបានកាន់តែល្អ និងអាចប្រើប្រាស់បានគ្រាប់
គ្រាន់តាមសមត្ថភាពដែល RAM មាន និងផ្ទុយទៅវិញកំណែ 32-bit ក៏គ្រាប់គ្រាន់ផងដែរ។
បន្ទាប់ពីទាញយកមកបានរួចរាល់ហើយ ប្រិយមិត្តត្រូវប្រើប្រាស់កម្មវិធីដើម្បី Write កំណែ
Windows ចូលទៅក្នុង DVD (ប្រសិនបើម៉ាស៊ីនប្រិយមិត្តមាន Optical drive ដែលមានមុខងារ
អាច Write DVD) ។ ប្រិយមិត្តអាចទាញយកកម្មវិធី CDBunrnerXP ដើម្បីធ្វើការ Write ចូល
ក្នុង DVD ។
ផ្ទុយមកវិញ ប្រសិនបើម៉ាស៊ីនប្រិយមិត្តមិនមាន Optical driveដើម្បី Writeជា DVD ទេ,ប្រិយ
មិត្តក៏អាចប្រើប្រាស់ USB ជំនួសដើម្បីដំឡើង Windows 8 បានផងដែរ។ ដើម្បីបង្កើត USB
អាច boot បានត្រូវបាអនុវត្តន៍តាមការណែនាំដូចខាងក្រោម៖
-ដោត USB ទៅកុំព្យូទ័រ
-ប្រសិនបើប្រិយមិត្តកំពុងប្រើប្រាស់ Windows XP, នោះតំរូវអោយប្រិយមិត្តដំឡើងបន្ថែមនូវ
កម្មវិធី Microsoft Image Mastering API V2 (ទាញយកនៅទីនេះ) ។
- បន្ទាប់មកទៀតទាញយក NET Framework 2.0 Service Pack 2 នៅទីនេះរួចដំឡើងក្នុង
ម៉ាស៊ីន។
ប្រសិនបើកំពុងប្រើប្រាស់ Windows Vista រឺ 7,អាចរំលងដំណាក់កាលទាំងពីរខាងលើនោះ
បាន។
- ទាញយកកម្មវិធី Windows 7 USB/DVD Download Tool ដោយឥតគិតថ្លៃនៅទីនេះ បន្ទាប់
មកដំឡើងនៅក្នុងម៉ាស៊ីនកុំព្យូទ័រ។ នេះគឺជាកម្មវិធីដែលអនុញ្ញាតអោយបង្កើតមុខងារ Boot
ពី USB ។
ចំណាំ៖ ប្រសិនបើអនុវត្តន៍ទៅហើយ ប៉ុន្តែមានលេចឡើងនូវពត៌មានស្តីពីបញ្ហាទាំងឡាយ ដូច្នេះត្រូវដំឡើងកម្មវិធីទាំងពីរដែលបានណែនាំខាងលើនោះឡើងវិញ បន្ទាប់មកទើបចាប់
ផ្តើមដំឡើងនូវកម្មវិធីទីបីនេះ។
-បន្ទាប់ពីដំឡើងរួចរាល់ហើយ បើកកម្មវិធី Windows 7 USB/DVD Download Tool ឡើង។ បន្ទាប់មកត្រូវចុចលើ Browser រួចស្វែងរកឈ្មោះ file iso របស់ Windows 8 ដែលបានទាញ
យករួចរាល់នោះ បន្ទាប់មកចុច Next។
- ជំហ៊ានបន្ទាប់ ជ្រើសរើស �USB Device� រួចចុចលើឈ្មោះនៃ USB ដែលបានដោតជាមួយ
ម៉ាស៊ីន បន្ទាប់មកចុចលើពាក្យថា �Begin Copying� ដើម្បីអោយកម្មវិធីចាប់ផ្តើមដំណើរការ
ចំលងកំណែ Windows 8 ចូលទៅUSB ។
- កម្មវិធីនឹងចាប់ផ្តើមចំលងក៏ដូចជាបង្កើតនូវមុខងារដែលអាចដំឡើងប្រព័ន្ធប្រតិបត្តិការ
ចូលក្នុង USB។ ចុចលើពាក្យ �Eraser� បន្ទាប់មកចុច �Yes� ផ្ទាំងមួយក៏ផុសឡើងពេល
បន្ទាប់មក។ ដំណាក់កាលនេះ USB នឹងត្រូវបាន format ចោលទាំងស្រុង ហេតុដូច្នេះតំរូវ
អោយយើងយកឯកសារចេញពី USB ជាមុនសិន មុននឹងមុននឹងអនុវត្តន៍។
- នៅពេលដំណាក់កាលនេះបញ្ចប់ ត្រូវ Reboot កុំព្យូទ័រ។ ហើយប្រសិនបើម៉ាស៊ីនប្រិយមិត្ត
មិនទាន់បានធ្វើការកែប្រែអោយមានមុខងារអាច Boot ចេញពី USB (រឺពី DVD drive) នោះទេ សូមចូលទៅកាន់ BIOS របស់ម៉ាស៊ីនដោយការចុចលើប៊ូតុង F2 រឺប៊ូតុង Delete នៅលើ
Keyboard ។ បន្ទាប់មកចូលទៅរកអោយដល់ Menu Boot, រួចធ្វើការផ្លាស់ប្តូរលេខរៀងនៃមុខ
ងារ Boot របស់ USB (External Device) រឺក៏Optical drive (CD/DVD) ឡើងមកលើគេបង្អស់។
- Save នូវអ្វីដែលបានកែប្រែនៅក្នុង BIOS នោះ រួច Reboot ម៉ាស៊ីនសារជាថ្មីដើម្បីចាប់ផ្តើម
ដំណាក់កាលដំឡើង Windows 8
របៀបដំឡើង
បន្ទាប់ពីបានធ្វើការកែប្រែ BIOS និងភ្ជាប់ USB ជាមួយកុំព្យូទ័រ រឺក៏ដាក់ DVD ចូលទៅក្នុង
Optical drive រួចមក ប្រព័ន្ធនឹងចាប់ផ្តើម Boot ចេញពីឧបករណ៍ទាំងនេះ។ Interface របស់
Windows 8 នឹងបង្ហាញឡើង។
ជំហ៊ានដំបូង ទាមទារអោយយើងជ្រើសរើសភាសា និងទំរង់ពេលវេលាប្រើប្រាស់សំរាប់
Windows 8 រួចចុច Next ។
ចុចលើពាក្យ Install នៅជំហ៊ានបន្ទាប់ ,Click លើពាក្យ �យល់ព្រម� រួចចុច Next ដើម្បីបន្ត។
ជំហ៊ានបន្ទាប់មកទៀត, Windows 8 នឹងតំរូវអោយអ្នកប្រើប្រាស់បំពេញនូវលេខកូដដើម្បី
បន្តការដំឡើងប្រព័ន្ធប្រតិបត្តិការ។ នោះគឺជាលេខកូដដែល Microsoft ផ្តល់ជូនដោយឥត
គិតថ្លៃសំរាប់អ្នកប្រើប្រាស់ទាំងឡាយដើម្បីអាចប្រើប្រាស់សាកល្បងនូវកំណែថ្មីនេះ។ ដូច្នេះ
ចូរបំពេញនូវលេខកូដខាងក្រោមនេះចូលទៅក្នុងប្រអប់ដែលត្រូវបំពេញរួចចុច Next ដើម្បី
បន្ត៖ DNJXJ-7XBW8-2378T-X22TX-BKG7J
ជំរើសពីរក៏លេចឡើង ត្រង់ចំណុចនេះប្រិយមិត្តត្រូវជ្រើសយក �Custom: Install Windows
only (advanced)� នៅខាងក្រោម ដើម្បីដំឡើង Windows 8 ស្របជាមួយគ្នានឹងប្រព័ន្ធប្រតិ
បត្តិការដែលកំពុងប្រើប្រាស់រាល់ថ្ងៃ ជំនួសការធ្វើការ Upgrade ដោយផ្ទាល់ពីប្រព័ន្ធប្រតិ
បត្តិការដែលប្រើប្រាស់បច្ចុប្បន្ននេះ។
បន្ទាប់ពីជ្រើសរើសរួចមក ផ្ទាំងពត៌មានមួយក៏បង្ហាញឡើងដែលអនុញ្ញាតអោយប្រិយមិត្ត
ធ្វើការជ្រើសរើសទីកន្លែងដែលត្រូវដំឡើង Windows 8 ចូលទៅក្នុងទីនោះ។ ចូរជ្រើសយក
កន្លែងដែលបានរៀបចំទុកពីមុខរួចជាស្រេចនោះ បន្ទាប់មកចុច Next ។ រង់ចាំមួយរយៈ
ដើម្បីអោយដំណាក់កាលដំឡើងបញ្ចប់រួចរាល់។
នៅក្រោយពេលការដំឡើងត្រូវបានបញ្ចប់រួចរាល់ កុំព្យូទ័រនឹង Reboot សារជាថ្មី។ ពេល
នេះចូរដក USB រឺក៏DVD ចេញពីម៉ាស៊ីនដើម្បីកុំអោយម៉ាស៊ីន Boot ចេញពីឧបករណ៍ទាំង
ពីរនេះទៀត។ នៅពេលដំណើរការ Reboot បានបញ្ចប់សព្វគ្រប់ ប្រព័ន្ធនឹងចាប់ផ្តើមនូវ
ដំណាក់កាល Update ឡើងកំណែថ្មី។
ក្នុងករណីប្រិយមិត្តដំឡើង Windows 8 ស្របជាមួយគ្នានឹង Windows 7 ពេលនោះនឹង
មាន menu មួយបានបង្ហាញឡើង ដើម្បីអោយធ្វើការជ្រើសរើសប្រព័ន្ធប្រតិបត្តិការណា
មួយដើម្បីដំណើរការបន្តទៀត។ ចំណែកប្រសិនបើដំឡើងជាមួយ Windows XP/Vista, ដំណើរការនឹងBoot ចូលទៅកាន់ Windows 8 តែម្តង។
នៅ menu នេះ សូមប្រិយមិត្តជ្រើសរើសយក Windows 8 Consumer Preview ។
ចាប់ផ្តើមដំណាក់កាលបំពេញពត៌មានសំរាប់ Windows 8 ។ ដំបូងដាក់ឈ្មោះអោយកុំព្យូទ័រ
នៅត្រង់កន្លែង PC Name បន្ទាប់មកចុច Next ។
-បន្ទាប់មកទៀតរើសយក �Use express settings�,បន្ទាប់មកបំពេញឈ្មោះប្រើប្រាស់ (និងលេខសំងាត់សំរាប់គណនីប្រសិនបើចង់ដាក់) រួចចុច Finish ។
ដល់ចំណុចនេះគឺប្រិយមិត្តបានបញ្ចប់ដំណាក់កាលដំឡើង Windows 8 ហើយ។ Reboot ម៉ាស៊ីនដើម្បីចូលទៅប្រើប្រាស់សាកល្បងនូវកំណែថ្មីនេះ។
មុខងារថ្មីៗមួយចំនួននៅលើ Windows 8
នៅក្រោយពេលដំឡើងរួចរាល់ និង Reboot ម៉ាស៊ីនរួចមក, Interface Windows 8 មាន
លក្ខណៈខុសស្រឡះពី Interface របស់ប្រព័ន្ធប្រតិបត្តិការផ្សេងក៏បានបង្ហាញមុខឡើង
នោះគឺជា Interface Metro ដ៏ថ្មីស្រឡាងរបស់ប្រព័ន្ធប្រតិបត្តិការថ្មីនេះឯង អមមកជាមួយ
នូវ icon ផ្សេងៗជាច្រើនដែលអាចទាញបំលាស់ទីចុះឡើងទៀតផង។
ប្រសិនបើចង់ចូលទៅកាន់ interface Desktop Classic សូមចុចលើ Menu Desktop នៅលើ
Interface Metro ជាការសេ្រច។ ក្នុងនោះដែរប៊ូតុង Start ដែលធ្លាប់តែមានលើប្រព័ន្ធប្រតិ
បត្តិការមុនៗឥឡូវនេះលែងមានទៀតហើយ។
ដោយឡែកផ្ទាំងរបស់ Windows Explorer រឺកម្មវិធីគ្រប់គ្រងរាល់កម្មវិធីដំណើរការ Task
Manager ក៏ត្រូវបានរចនាឡើងថ្មីស្រឡាងផងដែរ។
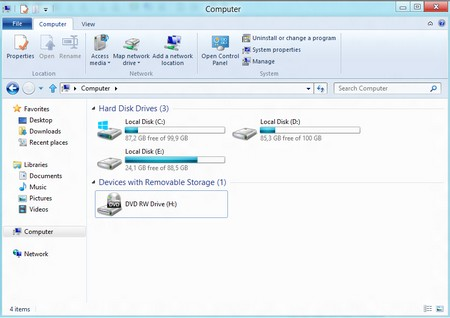
Interface របស់ Windows Explorer លើ Windows 8
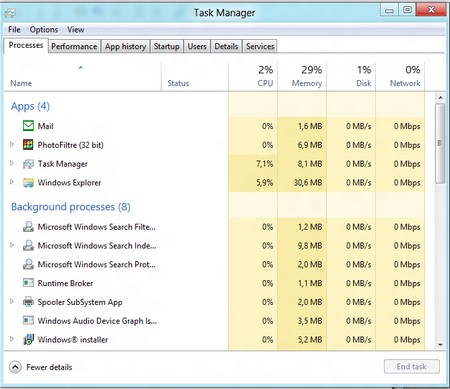
ផ្ទាំង Task Manager
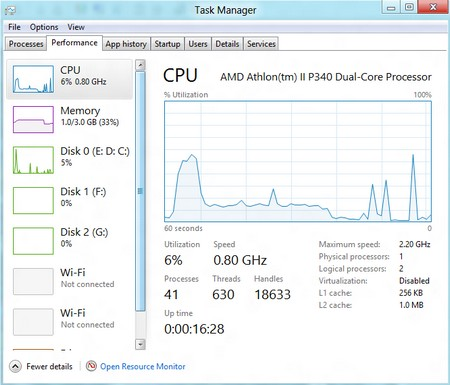
មុខងារគ្រប់គ្រងអង្គចងចាំលើ Windows 8 បង្ហាញឡើងមានលក្ខណៈបែបសាមញ្ញជាង
និងងាយស្រួលស្វែងយល់ជាង។
ពី Interfacee Metro, ប្រិយមិត្តក៏អាចចូលទៅ Activate Internet Explorer ដើម្បីចូលប្រើ
ប្រាស់IE 10 ដែលជាកំណែថ្មីបំផុតផងដែរ។ Interface របស់ IE10 នៅលើ Metro និង IE10
នៅលើ desktop មានលក្ខណៈខុសគ្នាទាំងស្រុង។ ជាមួយ IE10 នៅលើ Metro មានលក្ខណៈ
ប្រហាក់ប្រហែលគ្នានឹងលើឧករណ៍ Tablet ដែរ គឺមានលេចឡើងនូវ thumbnail របស់ tab
ទាំងឡាយដែលកំពុងតែបើកនៅផ្នែកខាងលើ។ ដើម្បីបំលាស់ទីកន្លែងរវាង tab ទាំងឡាយ
នៅលើ IE របស់Metro,ប្រិយមិត្តគ្រាន់តែ Right Clik លើទីតាំងណាមួយនៅលើគេហទំព័រជា
ការស្រេច។
Microsoft ក៏មានដំឡើងមកជាមួយស្រាប់នូវប្រភេទ game កំសាន្តតូចៗមួយចំនួនផងដែរ
នៅលើ Interface Metro នេះ,ដោយឡែកដើម្បីចាកចេញពីកម្មវិធីណាមួយពី Metro,ប្រិយ
មិត្តអាចប្រើក្រុមប៊ូតុង Alt-F4 រឺ Alt-Tab ដែលមានលក្ខណៈដូចគ្នានឹងការប្រើនៅលើបណ្តា
កំណែ Windows មុនៗផងដែរ។
Interface របស់់ game កំសាន្តមួយប្រភេទនៅលើ Metro ដែលមានដំឡើងមកជាមួយស្រាប់
ក្នុងចំណោមកម្មវិធីទាំងឡាយដែលមានដំឡើងរួចជាស្រេចនោះ មានកម្មវិធីមួយដែលគួរ
អោយចាប់អារម្មណ៍បំផុតនោះគឺកម្មវិធី Camera ដែលអនុញ្ញាតអោយយើងអាចប្រើប្រាស់
Webcam ដែលមានស្រាប់នៅលើម៉ាស៊ីនដើម្បីថតរូប រឺក៏ថតវីដេអូបានទៀតផង។
ប្រសិនបើចង់ដំឡើងកម្មវិធីថ្មីបន្ថែមទៀតអោយ Metro,ប្រិយមិត្តអាចចូលទៅកាន់កន្លែង
ស្តុកកម្មវិធី Windows Store បន្ទាប់មកដំឡើងនូវកម្មវិធីដែលបានផ្តល់អោយនៅទីនេះជា
ការស្រេច។ បច្ចុប្បន្នមានកម្មវិធីឥតគិតថ្លៃចំនួន ៧២ កម្មវិធីដែល Microsoft ផ្តល់ជូនសំរាប់
Windows 8 នេះតាមរយៈ Windows Store ។
ប្រសិនបើបំលាស់ទីកូនកណ្តុរទៅកាន់ជ្រុងខាងលើផ្នែកខាងស្តាំរបស់អេក្រង់ នឹងមាន
menu ដែលផ្ទុកមុខងារ Setting បង្ហាញឡើង។ នៅទីនេះ ប្រិយមិត្តអាចជ្រើសរើស
Settings -> More PC Settings ដើម្បីបង្ហាញនូវផ្ទាំង Setting ជាច្រើនផ្សេងៗទៀតនៅលើ
Windows ។
ដើម្បីបិទ រឺក៏ Restart ឡើងវិញនូវ Windows 8 នេះ ,ក៏តំរូវអោយចូលទៅកាន់ menu Setting ខាងលើនេះផងដែរ គឺជ្រើសយកពាក្យ Settings -> Power -> Shutdown (រឺ Restart ) ។
ការបង្ហាញជូនខាងលើទាំងប៉ុន្មាននេះគឺគ្រាន់តែរៀបរាប់អំពីមុខងារគ្រឹះជាមូលដ្ឋានមួយចំនួន
របស់ Windows 8 ប៉ុណ្ណោះ។
ប្រព័ន្ធប្រតិបត្តិការថ្មីនេះនៅមានមុខងារថ្មីៗប្លែកៗនិងគួរអោយចាប់ចិត្តជាច្រើនផ្សេងទៀត
សំរាប់ប្រិយមិត្តស្វែងយល់បន្ថែមទៀតផងដែរ។ ដូច្នេះដើម្បីអាចស្វែងយល់បានកាន់តែទូលំ
ទូលាយជាងនេះសូមប្រិយមិត្តសាកល្បងដំឡើងប្រព័ន្ធប្រតិបត្តិការ Windows 8 ទាំងអស់គ្នា
ឥឡូវនេះ , កម្មវិធីថ្មីៗជាច្រើនកំពុងរង់ចាំប្រិយមិត្ត !!
របៀបដើម្បី Reboot ស្របគ្នារវាង Windows 8 និងប្រព័ន្ធប្រតិបត្តិការចាស់
ធម្មតា នៅក្រោយពេលដំឡើងរួចរាល់ ប្រសិនបើដំណើរការស្របគ្នារវាង Windows 8 និង
Windows XP រឺក៏ Vista នោះប្រព័ន្ធនឹងចូលទៅកាន់ Windows 8 ដោយស្វ័យប្រវត្តិ។
ក្នុងករណីប្រិយមិត្តចង់ប្រើប្រាស់ស្របគ្នានូវប្រព័ន្ធប្រតិបត្តិការទាំងពីរ(ថ្មីនិងចាស់) ,ពី
Windows 8 ប្រិយមិត្តចុចលើក្រុមប៊ូតុង Windows និង R (Windows គឺប៊ូតុងដែលមាន Logo
រូប Windows ស្ថិតនៅចន្លោះប៊ូតុង Ctrl និង Alt លើ Keyboard)។
នៅលើផ្ទាំង Run ដែលបង្ហាញឡើងនោះ សូមវាយពាក្យSystemPropertiesAdvanced.exe
ចូលរួចចុច Enter ។
ផ្ទាំង System Settings ក៏បង្ហាញឡើង សូមចុចលើ Settings នៅកន្លែង Startup and
recovery ។ បន្ទាប់មកនឹងមានផ្ទាំងថ្មីមួយទៀតបង្ហាញឡើង នៅចំណុចនេះ គឺត្រង់កន្លែង
System Startup,សូមជ្រើសយក Earlier Version of Windows បន្ទាប់មក Save ទុក។
ពេលនេះនៅរាល់ពេលដែលបើកម៉ាស៊ីនឡើង នឹងមានជំរើសពីរបង្ហាញឡើងសំរាប់អោយ
ប្រិយមិត្តអាចធ្វើការជ្រើសរើសប្រើប្រាស់ប្រព័ន្ធប្រតិបត្តិការណាមួយដែលខ្លួនពេញចិត្តបាន
ហើយ៕
ជូនពរប្រិយមិត្តអនុវត្តន៍បានជោគជ័យ !!!!
ប៉ុន្តែនៅមានការព្រួយបារម្មណ៍ខា្លចមានផលប៉ះពាល់ដល់ប្រព័ន្ធប្រតិបត្តិការដែលកំពុងប្រើ
ប្រាស់សព្វថ្ងៃ។ ខាងក្រោមនេះគឺជាការណែនាំអំពីរបៀបដំឡើង Windows 8 ដែលនឹងមិន
ធ្វើអោយមានផលអាក្រក់ប៉ះពាល់ដល់ប្រព័ន្ធប្រតិបត្តិការដែលកំពុងប្រើប្រាស់នោះឡើយ និងជាពិសេសប្រិយមិត្តក៏អាចធ្វើការជ្រើសរើសប្រើប្រាស់នូវប្រព័ន្ធប្រតិបត្តិការណាមួយក៏
បានតាមដែលខ្លូនពេញចិត្តទៀតផង។
Consumer Preview គឺជាកំណែ Windows 8 ថ្មីដែលត្រូវបានដាក់បង្ហាញវត្តមានជូនដល់អ្នក
ប្រើប្រាស់ទាំងឡាយអាចមានឱកាសដើម្បីធ្វើការប្រើប្រាស់សាកល្បង ក៏ដូចជាធ្វើការវាយ
តំលៃចំពោះប្រព័ន្ធប្រតិបត្តិការថ្មីរបស់ Microsoft ផងដែរ។ អាស្រ័យដូច្នេះហើយទើបកំណែ
ថ្មីនេះមានដំណើរការល្អជាង និងមានប្រសិទ្ធិភាពជាង ជាពិសេសនាំមកជូនអ្នកប្រើប្រាស់
មានលក្ខណៈកាន់តែទូលំទូលាយជាង បើធៀបជាមួយកំណែ Developer Preview ដែលបាន
ដាក់បង្ហាញវត្តមានកាលពីឆ្នាំកន្លងទៅ។
ដំណាក់កាលដំបូង៖
តំរូវការរូបសណ្ឋានរបស់ម៉ាស៊ីន
-Processor ល្បឿនអប្បរិមា ១ GHz
-RAM ១GB សំរាប់កំណែ Windows 8 32-bit និង ២GB សំរាប់កំណែ 64-bit
-ទំហំ Hard disk ទំនេរ៖ ១៦GB សំរាប់កំណែ 32-bit និង ២០GB សំរាប់កំណែ 64-bit
-Card ក្រាហ្វិក៖ DirectX 9 រឺខ្ពស់ជាងនេះ
-ដើម្បីអាចប្រើប្រាស់មុខងារ Touch screen តំរូវអោយលោកអ្នកប្រើប្រាស់ឧបករណ៍ Tablet រឺក៏ប្រើប្រាស់អេក្រង់ដែលអាចប្រើប្រាស់មុខងារ Touch screen ។ ប៉ុន្តែប្រការនេះមិនសូវជា
ចាំបាច់នោះឡើយ។
-ដើម្បីអាចចូលទៅទាញយកកម្មវិធីថ្មីពី Windows Store មកប្រើប្រាស់តំរូវអោយម៉ាស៊ីនមាន
ភ្ជាប់ប្រព័ន្ធអ៊ីនធើណែត។
- USB មានទំហំតូចបំផុត ៤GB រឺក៏បន្ទះ Disc DVD ទំនេរនិងអមជាមួយម៉ាស៊ីនដែលមាន
Optical drive អាច Write DVD បានផងដែរ។
- ដើម្បីអាចដំឡើង Windows 8 បានស្របជាមួយគ្នានឹងប្រព័ន្ធប្រតិបត្តិការដែលដំណើរការ
បច្ចុប្បន្នក្នុងម៉ាស៊ីន នោះតំរូវអោយមានប្រឡោះ Hard disk ទំហំទំនេរដោយឡែកមួយដូច
បានរៀបរាប់ខាងលើរួចមកហើយ រួចត្រូវប្តូរទីតាំងរាល់ទិន្នន័យឯកសារទាំងឡាយចេញពី
បរិវេណថ្មីនេះទៅកាន់បរិវេណថ្មីមួយទៀតដើម្បីចាប់ផ្តើមដំឡើង Windows 8 ដោយមិនភ័យ
ព្រួយពីការបាត់បង់ឯកសារទាំងនោះ។
ការប្រុងប្រៀប
ដំបូងត្រូវបានចូលទៅទាញយកកំណែ Windows 8 Consumer Preview ដោយឥតគិតថ្លៃនៅ
ទីនេះ( File មានទំង់ជា iso និងមានទាំងកំណែ 32-bit និង 64-bit)។
ចំណាំ៖ ប្រសិនបើកុំព្យូទ័ររបស់ប្រិយមិត្តមាន RAM ទំហំធំជាង ៤GB ចូរប្រើប្រាស់កំណែ
64-bit ដើម្បីអោយ Windows អាចដំណើរការបានកាន់តែល្អ និងអាចប្រើប្រាស់បានគ្រាប់
គ្រាន់តាមសមត្ថភាពដែល RAM មាន និងផ្ទុយទៅវិញកំណែ 32-bit ក៏គ្រាប់គ្រាន់ផងដែរ។
បន្ទាប់ពីទាញយកមកបានរួចរាល់ហើយ ប្រិយមិត្តត្រូវប្រើប្រាស់កម្មវិធីដើម្បី Write កំណែ
Windows ចូលទៅក្នុង DVD (ប្រសិនបើម៉ាស៊ីនប្រិយមិត្តមាន Optical drive ដែលមានមុខងារ
អាច Write DVD) ។ ប្រិយមិត្តអាចទាញយកកម្មវិធី CDBunrnerXP ដើម្បីធ្វើការ Write ចូល
ក្នុង DVD ។
ផ្ទុយមកវិញ ប្រសិនបើម៉ាស៊ីនប្រិយមិត្តមិនមាន Optical driveដើម្បី Writeជា DVD ទេ,ប្រិយ
មិត្តក៏អាចប្រើប្រាស់ USB ជំនួសដើម្បីដំឡើង Windows 8 បានផងដែរ។ ដើម្បីបង្កើត USB
អាច boot បានត្រូវបាអនុវត្តន៍តាមការណែនាំដូចខាងក្រោម៖
-ដោត USB ទៅកុំព្យូទ័រ
-ប្រសិនបើប្រិយមិត្តកំពុងប្រើប្រាស់ Windows XP, នោះតំរូវអោយប្រិយមិត្តដំឡើងបន្ថែមនូវ
កម្មវិធី Microsoft Image Mastering API V2 (ទាញយកនៅទីនេះ) ។
- បន្ទាប់មកទៀតទាញយក NET Framework 2.0 Service Pack 2 នៅទីនេះរួចដំឡើងក្នុង
ម៉ាស៊ីន។
ប្រសិនបើកំពុងប្រើប្រាស់ Windows Vista រឺ 7,អាចរំលងដំណាក់កាលទាំងពីរខាងលើនោះ
បាន។
- ទាញយកកម្មវិធី Windows 7 USB/DVD Download Tool ដោយឥតគិតថ្លៃនៅទីនេះ បន្ទាប់
មកដំឡើងនៅក្នុងម៉ាស៊ីនកុំព្យូទ័រ។ នេះគឺជាកម្មវិធីដែលអនុញ្ញាតអោយបង្កើតមុខងារ Boot
ពី USB ។
ចំណាំ៖ ប្រសិនបើអនុវត្តន៍ទៅហើយ ប៉ុន្តែមានលេចឡើងនូវពត៌មានស្តីពីបញ្ហាទាំងឡាយ ដូច្នេះត្រូវដំឡើងកម្មវិធីទាំងពីរដែលបានណែនាំខាងលើនោះឡើងវិញ បន្ទាប់មកទើបចាប់
ផ្តើមដំឡើងនូវកម្មវិធីទីបីនេះ។
-បន្ទាប់ពីដំឡើងរួចរាល់ហើយ បើកកម្មវិធី Windows 7 USB/DVD Download Tool ឡើង។ បន្ទាប់មកត្រូវចុចលើ Browser រួចស្វែងរកឈ្មោះ file iso របស់ Windows 8 ដែលបានទាញ
យករួចរាល់នោះ បន្ទាប់មកចុច Next។
- ជំហ៊ានបន្ទាប់ ជ្រើសរើស �USB Device� រួចចុចលើឈ្មោះនៃ USB ដែលបានដោតជាមួយ
ម៉ាស៊ីន បន្ទាប់មកចុចលើពាក្យថា �Begin Copying� ដើម្បីអោយកម្មវិធីចាប់ផ្តើមដំណើរការ
ចំលងកំណែ Windows 8 ចូលទៅUSB ។
- កម្មវិធីនឹងចាប់ផ្តើមចំលងក៏ដូចជាបង្កើតនូវមុខងារដែលអាចដំឡើងប្រព័ន្ធប្រតិបត្តិការ
ចូលក្នុង USB។ ចុចលើពាក្យ �Eraser� បន្ទាប់មកចុច �Yes� ផ្ទាំងមួយក៏ផុសឡើងពេល
បន្ទាប់មក។ ដំណាក់កាលនេះ USB នឹងត្រូវបាន format ចោលទាំងស្រុង ហេតុដូច្នេះតំរូវ
អោយយើងយកឯកសារចេញពី USB ជាមុនសិន មុននឹងមុននឹងអនុវត្តន៍។
- នៅពេលដំណាក់កាលនេះបញ្ចប់ ត្រូវ Reboot កុំព្យូទ័រ។ ហើយប្រសិនបើម៉ាស៊ីនប្រិយមិត្ត
មិនទាន់បានធ្វើការកែប្រែអោយមានមុខងារអាច Boot ចេញពី USB (រឺពី DVD drive) នោះទេ សូមចូលទៅកាន់ BIOS របស់ម៉ាស៊ីនដោយការចុចលើប៊ូតុង F2 រឺប៊ូតុង Delete នៅលើ
Keyboard ។ បន្ទាប់មកចូលទៅរកអោយដល់ Menu Boot, រួចធ្វើការផ្លាស់ប្តូរលេខរៀងនៃមុខ
ងារ Boot របស់ USB (External Device) រឺក៏Optical drive (CD/DVD) ឡើងមកលើគេបង្អស់។
- Save នូវអ្វីដែលបានកែប្រែនៅក្នុង BIOS នោះ រួច Reboot ម៉ាស៊ីនសារជាថ្មីដើម្បីចាប់ផ្តើម
ដំណាក់កាលដំឡើង Windows 8
របៀបដំឡើង
បន្ទាប់ពីបានធ្វើការកែប្រែ BIOS និងភ្ជាប់ USB ជាមួយកុំព្យូទ័រ រឺក៏ដាក់ DVD ចូលទៅក្នុង
Optical drive រួចមក ប្រព័ន្ធនឹងចាប់ផ្តើម Boot ចេញពីឧបករណ៍ទាំងនេះ។ Interface របស់
Windows 8 នឹងបង្ហាញឡើង។
ជំហ៊ានដំបូង ទាមទារអោយយើងជ្រើសរើសភាសា និងទំរង់ពេលវេលាប្រើប្រាស់សំរាប់
Windows 8 រួចចុច Next ។
ចុចលើពាក្យ Install នៅជំហ៊ានបន្ទាប់ ,Click លើពាក្យ �យល់ព្រម� រួចចុច Next ដើម្បីបន្ត។
ជំហ៊ានបន្ទាប់មកទៀត, Windows 8 នឹងតំរូវអោយអ្នកប្រើប្រាស់បំពេញនូវលេខកូដដើម្បី
បន្តការដំឡើងប្រព័ន្ធប្រតិបត្តិការ។ នោះគឺជាលេខកូដដែល Microsoft ផ្តល់ជូនដោយឥត
គិតថ្លៃសំរាប់អ្នកប្រើប្រាស់ទាំងឡាយដើម្បីអាចប្រើប្រាស់សាកល្បងនូវកំណែថ្មីនេះ។ ដូច្នេះ
ចូរបំពេញនូវលេខកូដខាងក្រោមនេះចូលទៅក្នុងប្រអប់ដែលត្រូវបំពេញរួចចុច Next ដើម្បី
បន្ត៖ DNJXJ-7XBW8-2378T-X22TX-BKG7J
ជំរើសពីរក៏លេចឡើង ត្រង់ចំណុចនេះប្រិយមិត្តត្រូវជ្រើសយក �Custom: Install Windows
only (advanced)� នៅខាងក្រោម ដើម្បីដំឡើង Windows 8 ស្របជាមួយគ្នានឹងប្រព័ន្ធប្រតិ
បត្តិការដែលកំពុងប្រើប្រាស់រាល់ថ្ងៃ ជំនួសការធ្វើការ Upgrade ដោយផ្ទាល់ពីប្រព័ន្ធប្រតិ
បត្តិការដែលប្រើប្រាស់បច្ចុប្បន្ននេះ។
បន្ទាប់ពីជ្រើសរើសរួចមក ផ្ទាំងពត៌មានមួយក៏បង្ហាញឡើងដែលអនុញ្ញាតអោយប្រិយមិត្ត
ធ្វើការជ្រើសរើសទីកន្លែងដែលត្រូវដំឡើង Windows 8 ចូលទៅក្នុងទីនោះ។ ចូរជ្រើសយក
កន្លែងដែលបានរៀបចំទុកពីមុខរួចជាស្រេចនោះ បន្ទាប់មកចុច Next ។ រង់ចាំមួយរយៈ
ដើម្បីអោយដំណាក់កាលដំឡើងបញ្ចប់រួចរាល់។
នៅក្រោយពេលការដំឡើងត្រូវបានបញ្ចប់រួចរាល់ កុំព្យូទ័រនឹង Reboot សារជាថ្មី។ ពេល
នេះចូរដក USB រឺក៏DVD ចេញពីម៉ាស៊ីនដើម្បីកុំអោយម៉ាស៊ីន Boot ចេញពីឧបករណ៍ទាំង
ពីរនេះទៀត។ នៅពេលដំណើរការ Reboot បានបញ្ចប់សព្វគ្រប់ ប្រព័ន្ធនឹងចាប់ផ្តើមនូវ
ដំណាក់កាល Update ឡើងកំណែថ្មី។
ក្នុងករណីប្រិយមិត្តដំឡើង Windows 8 ស្របជាមួយគ្នានឹង Windows 7 ពេលនោះនឹង
មាន menu មួយបានបង្ហាញឡើង ដើម្បីអោយធ្វើការជ្រើសរើសប្រព័ន្ធប្រតិបត្តិការណា
មួយដើម្បីដំណើរការបន្តទៀត។ ចំណែកប្រសិនបើដំឡើងជាមួយ Windows XP/Vista, ដំណើរការនឹងBoot ចូលទៅកាន់ Windows 8 តែម្តង។
នៅ menu នេះ សូមប្រិយមិត្តជ្រើសរើសយក Windows 8 Consumer Preview ។
ចាប់ផ្តើមដំណាក់កាលបំពេញពត៌មានសំរាប់ Windows 8 ។ ដំបូងដាក់ឈ្មោះអោយកុំព្យូទ័រ
នៅត្រង់កន្លែង PC Name បន្ទាប់មកចុច Next ។
-បន្ទាប់មកទៀតរើសយក �Use express settings�,បន្ទាប់មកបំពេញឈ្មោះប្រើប្រាស់ (និងលេខសំងាត់សំរាប់គណនីប្រសិនបើចង់ដាក់) រួចចុច Finish ។
ដល់ចំណុចនេះគឺប្រិយមិត្តបានបញ្ចប់ដំណាក់កាលដំឡើង Windows 8 ហើយ។ Reboot ម៉ាស៊ីនដើម្បីចូលទៅប្រើប្រាស់សាកល្បងនូវកំណែថ្មីនេះ។
មុខងារថ្មីៗមួយចំនួននៅលើ Windows 8
នៅក្រោយពេលដំឡើងរួចរាល់ និង Reboot ម៉ាស៊ីនរួចមក, Interface Windows 8 មាន
លក្ខណៈខុសស្រឡះពី Interface របស់ប្រព័ន្ធប្រតិបត្តិការផ្សេងក៏បានបង្ហាញមុខឡើង
នោះគឺជា Interface Metro ដ៏ថ្មីស្រឡាងរបស់ប្រព័ន្ធប្រតិបត្តិការថ្មីនេះឯង អមមកជាមួយ
នូវ icon ផ្សេងៗជាច្រើនដែលអាចទាញបំលាស់ទីចុះឡើងទៀតផង។
ប្រសិនបើចង់ចូលទៅកាន់ interface Desktop Classic សូមចុចលើ Menu Desktop នៅលើ
Interface Metro ជាការសេ្រច។ ក្នុងនោះដែរប៊ូតុង Start ដែលធ្លាប់តែមានលើប្រព័ន្ធប្រតិ
បត្តិការមុនៗឥឡូវនេះលែងមានទៀតហើយ។
ដោយឡែកផ្ទាំងរបស់ Windows Explorer រឺកម្មវិធីគ្រប់គ្រងរាល់កម្មវិធីដំណើរការ Task
Manager ក៏ត្រូវបានរចនាឡើងថ្មីស្រឡាងផងដែរ។
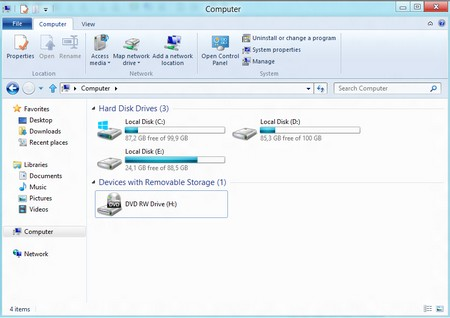
Interface របស់ Windows Explorer លើ Windows 8
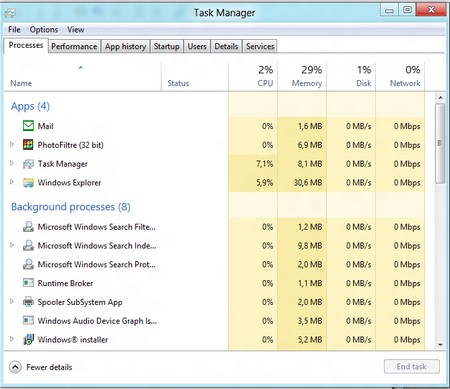
ផ្ទាំង Task Manager
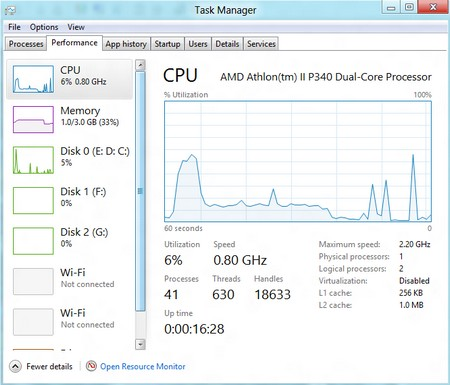
មុខងារគ្រប់គ្រងអង្គចងចាំលើ Windows 8 បង្ហាញឡើងមានលក្ខណៈបែបសាមញ្ញជាង
និងងាយស្រួលស្វែងយល់ជាង។
ពី Interfacee Metro, ប្រិយមិត្តក៏អាចចូលទៅ Activate Internet Explorer ដើម្បីចូលប្រើ
ប្រាស់IE 10 ដែលជាកំណែថ្មីបំផុតផងដែរ។ Interface របស់ IE10 នៅលើ Metro និង IE10
នៅលើ desktop មានលក្ខណៈខុសគ្នាទាំងស្រុង។ ជាមួយ IE10 នៅលើ Metro មានលក្ខណៈ
ប្រហាក់ប្រហែលគ្នានឹងលើឧករណ៍ Tablet ដែរ គឺមានលេចឡើងនូវ thumbnail របស់ tab
ទាំងឡាយដែលកំពុងតែបើកនៅផ្នែកខាងលើ។ ដើម្បីបំលាស់ទីកន្លែងរវាង tab ទាំងឡាយ
នៅលើ IE របស់Metro,ប្រិយមិត្តគ្រាន់តែ Right Clik លើទីតាំងណាមួយនៅលើគេហទំព័រជា
ការស្រេច។
Microsoft ក៏មានដំឡើងមកជាមួយស្រាប់នូវប្រភេទ game កំសាន្តតូចៗមួយចំនួនផងដែរ
នៅលើ Interface Metro នេះ,ដោយឡែកដើម្បីចាកចេញពីកម្មវិធីណាមួយពី Metro,ប្រិយ
មិត្តអាចប្រើក្រុមប៊ូតុង Alt-F4 រឺ Alt-Tab ដែលមានលក្ខណៈដូចគ្នានឹងការប្រើនៅលើបណ្តា
កំណែ Windows មុនៗផងដែរ។
Interface របស់់ game កំសាន្តមួយប្រភេទនៅលើ Metro ដែលមានដំឡើងមកជាមួយស្រាប់
ក្នុងចំណោមកម្មវិធីទាំងឡាយដែលមានដំឡើងរួចជាស្រេចនោះ មានកម្មវិធីមួយដែលគួរ
អោយចាប់អារម្មណ៍បំផុតនោះគឺកម្មវិធី Camera ដែលអនុញ្ញាតអោយយើងអាចប្រើប្រាស់
Webcam ដែលមានស្រាប់នៅលើម៉ាស៊ីនដើម្បីថតរូប រឺក៏ថតវីដេអូបានទៀតផង។
ប្រសិនបើចង់ដំឡើងកម្មវិធីថ្មីបន្ថែមទៀតអោយ Metro,ប្រិយមិត្តអាចចូលទៅកាន់កន្លែង
ស្តុកកម្មវិធី Windows Store បន្ទាប់មកដំឡើងនូវកម្មវិធីដែលបានផ្តល់អោយនៅទីនេះជា
ការស្រេច។ បច្ចុប្បន្នមានកម្មវិធីឥតគិតថ្លៃចំនួន ៧២ កម្មវិធីដែល Microsoft ផ្តល់ជូនសំរាប់
Windows 8 នេះតាមរយៈ Windows Store ។
ប្រសិនបើបំលាស់ទីកូនកណ្តុរទៅកាន់ជ្រុងខាងលើផ្នែកខាងស្តាំរបស់អេក្រង់ នឹងមាន
menu ដែលផ្ទុកមុខងារ Setting បង្ហាញឡើង។ នៅទីនេះ ប្រិយមិត្តអាចជ្រើសរើស
Settings -> More PC Settings ដើម្បីបង្ហាញនូវផ្ទាំង Setting ជាច្រើនផ្សេងៗទៀតនៅលើ
Windows ។
ដើម្បីបិទ រឺក៏ Restart ឡើងវិញនូវ Windows 8 នេះ ,ក៏តំរូវអោយចូលទៅកាន់ menu Setting ខាងលើនេះផងដែរ គឺជ្រើសយកពាក្យ Settings -> Power -> Shutdown (រឺ Restart ) ។
ការបង្ហាញជូនខាងលើទាំងប៉ុន្មាននេះគឺគ្រាន់តែរៀបរាប់អំពីមុខងារគ្រឹះជាមូលដ្ឋានមួយចំនួន
របស់ Windows 8 ប៉ុណ្ណោះ។
ប្រព័ន្ធប្រតិបត្តិការថ្មីនេះនៅមានមុខងារថ្មីៗប្លែកៗនិងគួរអោយចាប់ចិត្តជាច្រើនផ្សេងទៀត
សំរាប់ប្រិយមិត្តស្វែងយល់បន្ថែមទៀតផងដែរ។ ដូច្នេះដើម្បីអាចស្វែងយល់បានកាន់តែទូលំ
ទូលាយជាងនេះសូមប្រិយមិត្តសាកល្បងដំឡើងប្រព័ន្ធប្រតិបត្តិការ Windows 8 ទាំងអស់គ្នា
ឥឡូវនេះ , កម្មវិធីថ្មីៗជាច្រើនកំពុងរង់ចាំប្រិយមិត្ត !!
របៀបដើម្បី Reboot ស្របគ្នារវាង Windows 8 និងប្រព័ន្ធប្រតិបត្តិការចាស់
ធម្មតា នៅក្រោយពេលដំឡើងរួចរាល់ ប្រសិនបើដំណើរការស្របគ្នារវាង Windows 8 និង
Windows XP រឺក៏ Vista នោះប្រព័ន្ធនឹងចូលទៅកាន់ Windows 8 ដោយស្វ័យប្រវត្តិ។
ក្នុងករណីប្រិយមិត្តចង់ប្រើប្រាស់ស្របគ្នានូវប្រព័ន្ធប្រតិបត្តិការទាំងពីរ(ថ្មីនិងចាស់) ,ពី
Windows 8 ប្រិយមិត្តចុចលើក្រុមប៊ូតុង Windows និង R (Windows គឺប៊ូតុងដែលមាន Logo
រូប Windows ស្ថិតនៅចន្លោះប៊ូតុង Ctrl និង Alt លើ Keyboard)។
នៅលើផ្ទាំង Run ដែលបង្ហាញឡើងនោះ សូមវាយពាក្យSystemPropertiesAdvanced.exe
ចូលរួចចុច Enter ។
ផ្ទាំង System Settings ក៏បង្ហាញឡើង សូមចុចលើ Settings នៅកន្លែង Startup and
recovery ។ បន្ទាប់មកនឹងមានផ្ទាំងថ្មីមួយទៀតបង្ហាញឡើង នៅចំណុចនេះ គឺត្រង់កន្លែង
System Startup,សូមជ្រើសយក Earlier Version of Windows បន្ទាប់មក Save ទុក។
ពេលនេះនៅរាល់ពេលដែលបើកម៉ាស៊ីនឡើង នឹងមានជំរើសពីរបង្ហាញឡើងសំរាប់អោយ
ប្រិយមិត្តអាចធ្វើការជ្រើសរើសប្រើប្រាស់ប្រព័ន្ធប្រតិបត្តិការណាមួយដែលខ្លួនពេញចិត្តបាន
ហើយ៕
ជូនពរប្រិយមិត្តអនុវត្តន៍បានជោគជ័យ !!!!
ប្រភព៖ DT
ដោយ៖ រស្មី
ដោយ៖ រស្មី
Tags:
electronic, microsoft, technology, interface, windows 8, consumer preview, metro
- ហ្វេន របស់ iPhone ដែលចូលចិត្តពណ៌ខ្ជូតៗ អាចនឹងជិតបានប្រើហើយ (07/07/2018 09:34:00)
- ស្ងាត់ៗ OnePlus 6 Red នឹងលេចរូបរាង នៅពេលខាងមុខនេះហើយ (03/07/2018 10:07:00)
- អ្វីទៅជាវីរុស WannaCry ហើយវា Hack ចូលកុំព្យូទ័រតាមរបៀបណា? (17/05/2017 15:44:00)
- ស្មាតហ្វូន ៣ប្រភេទ ល្បីថតរូបស្អាត ដែលអ្នកពុំគួរមើលរំលង (10/05/2017 08:47:00)
- ការសិក្សារកឃើញថា ទូរស័ព្ទ Samsung S8 ងាយនឹងបែកអេក្រង់ (25/04/2017 11:43:00)
- ការពិតដ៏សែនហួសចិត្តចំពោះការចុចសញ្ញាមួយ ដែលកំពុងវ៉ុលពេញហ្វេសប៊ុក ដែលអ្នកមិនធ្លាប់ដឹង (19/04/2017 13:59:00)
- កក្រើកទៀតហើយ! អង្គការ NASA «រកឃើញភពថ្មីៗចំនួន០៧ ទៀត» (23/02/2017 09:53:00)
- ពន្លឺលើកដំបូងបង្អស់ របស់ចក្រវាឡ ត្រូវបានមើលឃើញ ដោយ... (02/02/2017 13:39:00)
- តើសំរាម និងផ្កាយរណបព័ទ្ធជុំវិញគន្លងផែនដី មានសភាពកកកុញដល់កម្រិតណា? (02/02/2017 12:06:00)
- Microsoft ចុះឈ្មោះរក្សាសិទ្ធិប៉ាតង់ Surface Phone ប្រភេទបត់ អាចប្រែកាយទៅជាកុំព្យូទ័រថេប្លេត (17/01/2017 10:15:00)